Docker に触れる
Hello, Docker
ここからはコンテナ型仮想環境の Docker を扱っていきます。今までも MySQL や Adminer を使うために Docker を使って来ましたが、これからは自分でコンテナを立てて動かします。
まずは Docker Desktop が起動している状態で、このコマンドを実行してください。
docker run hello-world下のように表示されたら成功です。
Unable to find image 'hello-world:latest' locally
latest: Pulling from library/hello-world
719385e32844: Pull complete
Digest: sha256:a13ec89cdf897b3e551bd9f89d499db6ff3a7f44c5b9eb8bca40da20eb4ea1fa
Status: Downloaded newer image for hello-world:latest
Hello from Docker!
This message shows that your installation appears to be working correctly.
To generate this message, Docker took the following steps:
1. The Docker client contacted the Docker daemon.
2. The Docker daemon pulled the "hello-world" image from the Docker Hub.
(amd64)
3. The Docker daemon created a new container from that image which runs the
executable that produces the output you are currently reading.
4. The Docker daemon streamed that output to the Docker client, which sent it
to your terminal.
To try something more ambitious, you can run an Ubuntu container with:
$ docker run -it ubuntu bash
Share images, automate workflows, and more with a free Docker ID:
https://hub.docker.com/
For more examples and ideas, visit:
https://docs.docker.com/get-started/Hello from Docker!というメッセージが確認できます。
Docker コマンド
Docker を扱う上でよく使うコマンドを紹介していきます。基本的にはdocker [リソース] {操作} [オプション] {対象}のような構成になっています。よく使うコマンドには省略形も存在し、そちらを使うことが多いです。
- Docker コマンド公式ドキュメント(有志による日本語訳) https://docs.docker.jp/engine/reference/commandline/index.html
- Docker 公式リファレンス https://docs.docker.com/reference/
ここでは基本的な使い方しか紹介しませんが、各コマンドにさまざまなオプションが存在します。必要になったら調べてみてください。
WARNING
今までコマンドなどの例を挙げる時に {}を使っていましたが、[]もよく使います。多くの場合、{}は必須のもの、[]は必須でないものを表します。[]もかっこを取り除いてコマンドを入力しましょう。
docker run [オプション] {イメージ名}
(docker container run [オプション] {イメージ名})
イメージを指定してコンテナを起動します。先ほどdocker run hello-worldというコマンドを実行しましたが、これは「hello-worldというイメージでコンテナを起動する」という意味です。ローカルに該当するイメージが無い場合は Docker の公式イメージや Docker Hubなどから探して起動してくれます。
hello-worldイメージではテキストを表示するだけなのであまり意味がないですが、コンテナを起動し、そのままコンテナ内に接続する場合はdocker run -it {イメージ名}のように実行します。
また、コンテナの停止時に自動的に削除するためには、docker run --rm {イメージ名}のようにします。
https://docs.docker.jp/engine/reference/commandline/run.html
docker stop [オプション] {コンテナid / コンテナ名}
(docker container stop [オプション] {コンテナid / コンテナ名})
docker コンテナを停止します。コンテナ id は下のdocker psで確認できます。
https://docs.docker.jp/engine/reference/commandline/stop.html
docker ps [オプション]
(docker container ls [オプション])
起動しているコンテナの一覧を表示します。 停止中のコンテナも表示する場合は-aオプションを付けます。また、起動しているコンテナをすべて止めたい場合は、docker stop $(docker ps -q)のように組み合わせると楽です。
ikura-hamu@Laptop-hk:~$ docker ps -a
CONTAINER ID IMAGE COMMAND CREATED STATUS PORTS NAMES
2c9ba041ef59 hello-world "/hello" 10 minutes ago Exited (0) 10 minutes ago adoring_chatelethttps://docs.docker.jp/engine/reference/commandline/ps.html
docker rm [オプション] {コンテナid / コンテナ名}
(docker container rm [オプション] {コンテナid / コンテナ名})
停止しているコンテナを削除します。docker stop ~~~ -> docker rm ~~~のように使います。
ikura-hamu@Laptop-hk:~$ docker rm adoring_chatelet
adoring_chatelet
ikura-hamu@Laptop-hk:~$ docker ps -a
CONTAINER ID IMAGE COMMAND CREATED STATUS PORTS NAMEShttps://docs.docker.jp/engine/reference/commandline/rm.html
docker images [オプション]
(docker image ls [オプション])
ローカルに存在する Docker イメージの一覧を表示します。
https://docs.docker.jp/engine/reference/commandline/images.html
docker system prune
使われていないイメージ、コンテナ、ネットワークをまとめて削除してくれます。
https://docs.docker.jp/config/pruning.html#id5
Docker Desktop から操作する
Docker Desktop がインストールされている環境では、GUI で Docker を操作できます。
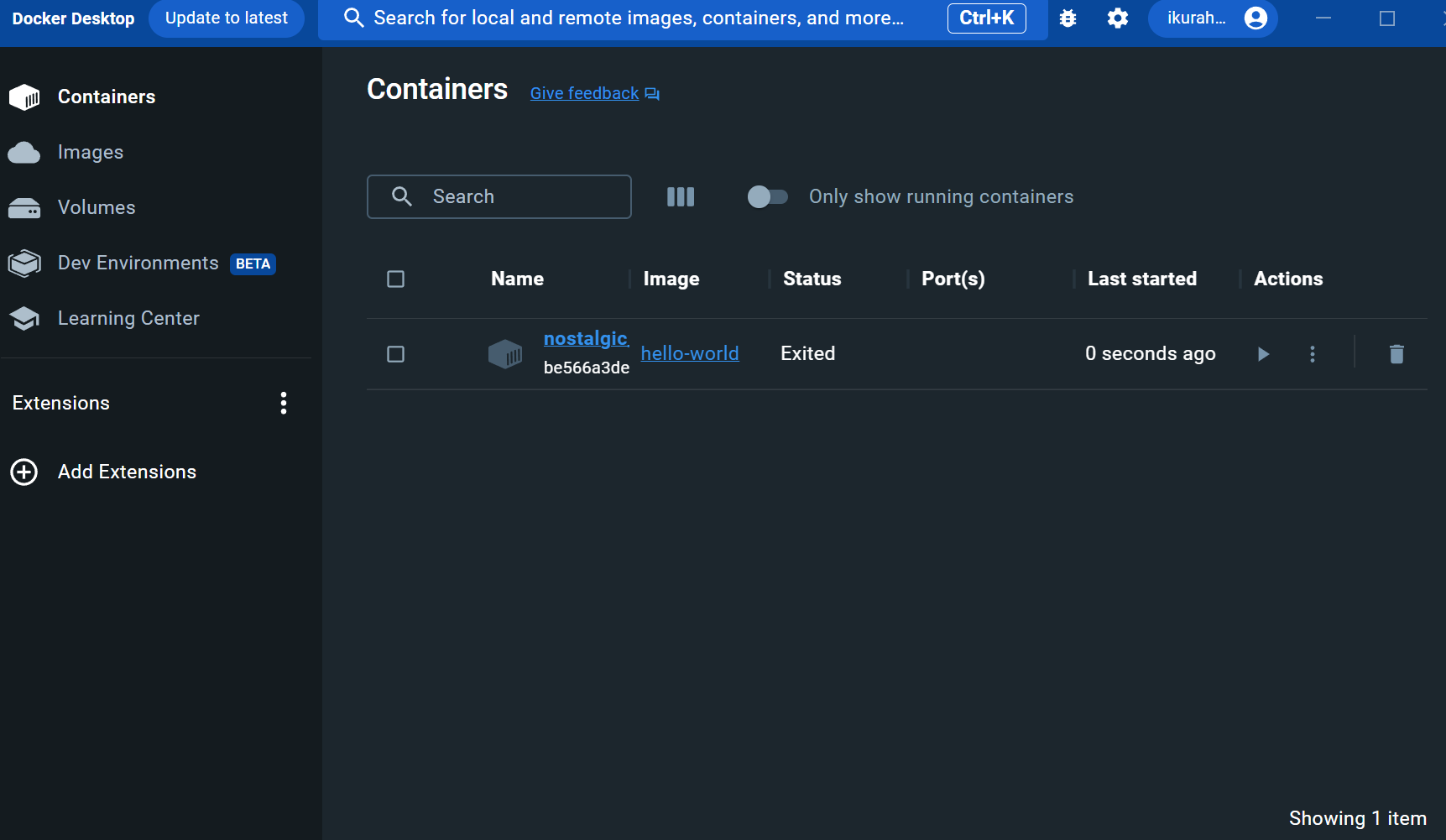
コンテナの起動・停止やログの確認などを簡単に行えます。
コンテナ名をクリックするとコンテナの詳細を確認でき、ログを見たりターミナルから操作したりできます。
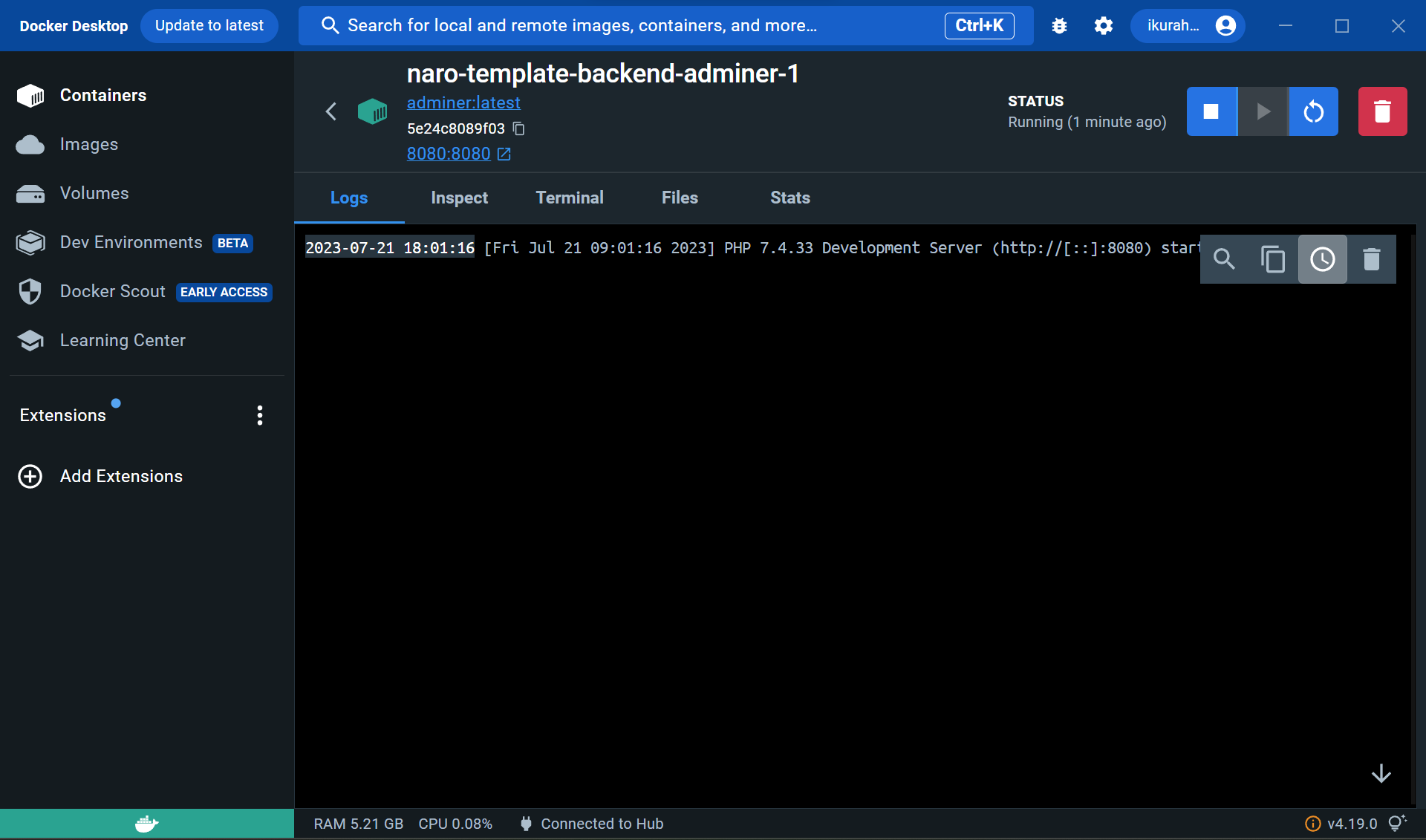
Webサーバーを立てる
hello-worldイメージのコンテナはメッセージを出力してすぐ終了してしまうので、Docker っぽさをあまり感じられません。そこで、静的な Web ページをホストするサーバーを Docker で立ててみましょう。
ここでは、 nginx を使います。nginx についての詳細な解説は後ほどしますが、ここでは Web サーバーとして静的な Web サイトを配信する役割を担っています。 nginx はリバースプロキシのためにも用います。これも後ほど扱います。
自分が作業したいところで、以下のコマンドを実行してください。
mkdir html && cd html
echo "Hello from Nginx in Docker" > index.html
docker run -d -p 127.0.0.1:3000:80 -v $PWD:/usr/share/nginx/html --name naro_nginx nginxこれらのコマンドでは下のようなことを行っています。
- html ディレクトリを作り移動。
- index.html ファイルを作り、テキストを書き込み。
- ポートなどの設定をしてサーバー用の nginx コンテナを起動。
3 での細かい設定は気にせず、localhost:3000 にアクセスするとメッセージが表示されるはずです。
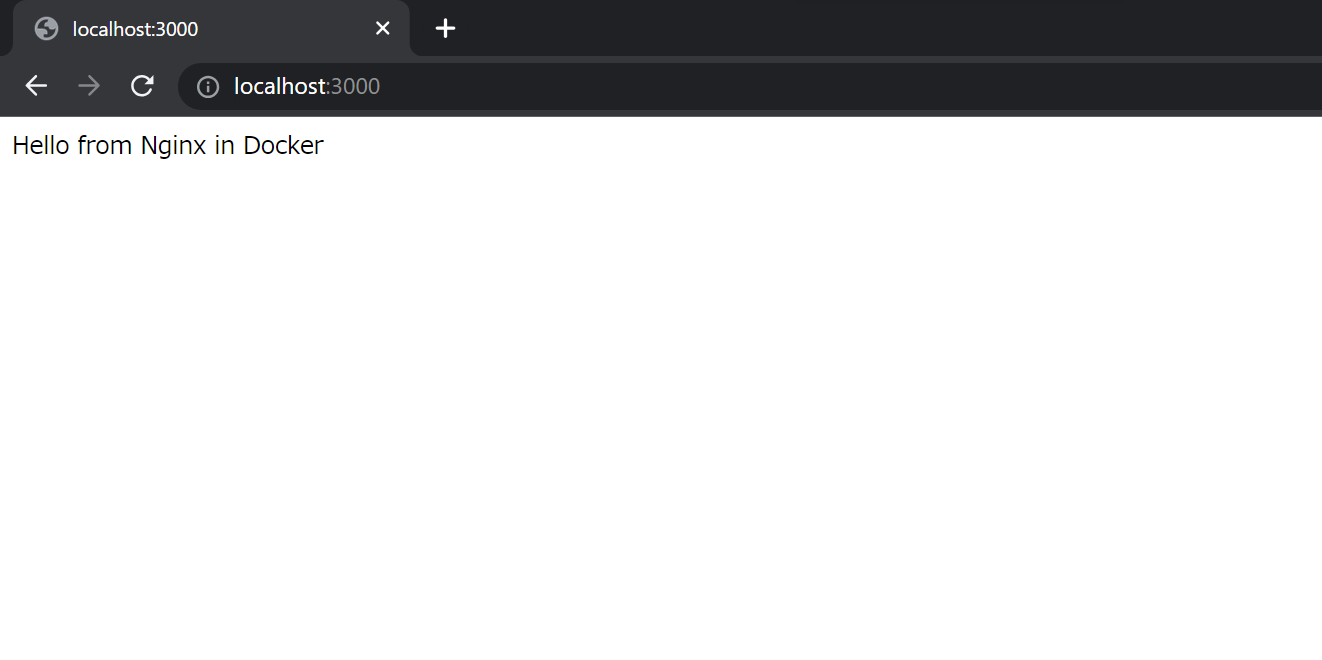
docker psでコンテナが動いていることを確認できます。
ikura-hamu@Laptop-hk:~/html$ docker ps
CONTAINER ID IMAGE COMMAND CREATED STATUS PORTS NAMES
cbe509e0c99f nginx "/docker-entrypoint.…" 44 minutes ago Up 5 minutes 127.0.0.1:3000->80/tcp naro_nginx確認出来たらコンテナの停止、削除をしましょう。
docker stop naro_nginx
docker rm naro_nginx